Two Level System Partition Function Solution
Why Need to Extend System Boot Partition?
As applications continue to be installed into the Windows system, one day, suddenly you will find that the system and/or boot partition do not have enough free disk space, and when every time the system starts, Windows always prompts the following information:
You are running out of disk space on SYSTEM (C:), To free space on this drive by deleting old or unnecessary files, click here…
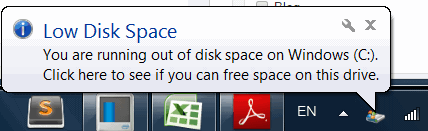
In this case we have to delete the unwanted files for getting more free space and ensuring Windows normal operations, however, deleting files is not the best way. If my system disk has a total of 931.32GB - the system boot partition (C: drive) is only 51.86GB and 834.84GB was allocated to data partition E:. It is clear that E: partition space is large enough, and now the best solution is to allocate 100GB (even more) from the E: to C: by extending system partition. You can permanently solve the problem by using the Extend Partition Wizard of AOMEI Partition Assistant which is considered as a helpful Windows partition manager. Here is the partition layout of my system disk before extending system volume as shown below:
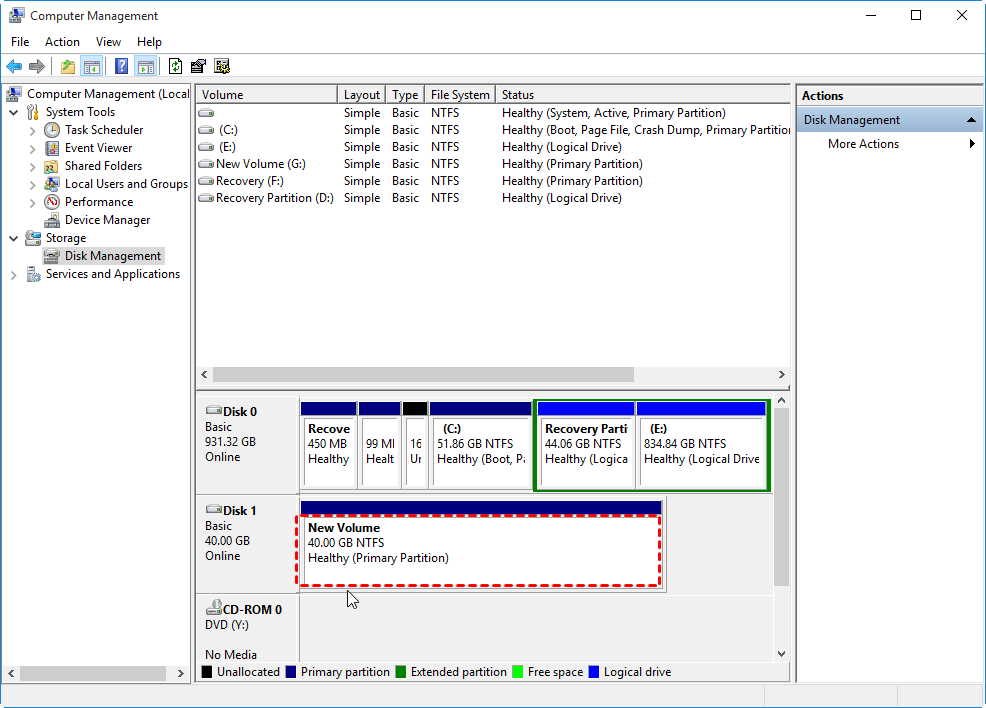
- Solution 1: Extend Partition Wizard Helps Expand System Boot Partition Safely and Easily
- Solution 2: Resize (Shrink/Extend) Partition via AOMEI Partition Assistant Main Window
- Solution 3: How to Extend Volume with Windows Built-in Disk Management and Diskpart?
- Solution 1
- Solution 2
- Solution 3
AOMEI Partition Assistant Pro Edition is specially designed for extending system boot partition and other partitions on a disk for Windows 10/8.1/8/7/XP/Vista 32 & 64 bit. It can fully utilize the free/unallocated space on the disk to meet your needs. The program will automatically shrink large partitions to release more space and then increase the size for your appointed partition. It's easy and safe without losing data, without reformatting partition. Besides, this Windows partition manager also could assist you to realize more advanced partition operations.
Step 1. Download AOMEI Partition Assistant and run it , right-click the partition which you want to allocate free space from and select "Allocate Free Space". (As you can see from the following screenshot, I choose D partition as the source partition.)

Step 2. As a result of step 1, you will get a pop-up window. Type in the size of the free space which you want to cut from D partition and this free space will be directly added into the destination partition. (Take the following screenshot as an example - I will allocate 243.81 GB's free space from D partition to C partition.)

Step 3. You can take a preview of the operation result before confirming start. Click "Apply" to execute this operation. In the pop-out window, you can see how much time it will cost you to finish this operation. You can also tick "Check partitions before execution" to go through the partition in case of any error in it. In default, this option is ticked.

Step 4.Then, extending system partition is complete successfully!
As a top Windows partition manager, AOMEI Partition Assistant is more flexible for you to choose which partition for resizing, just operate these functions such as extend, shrink, move, split, merge, copy partitions, etc in griphic interface. Right click the target partition, you will see the functions listed: Resize, Move, Split, Merge, Allocate Free Space, Copy, and in the "Advanced" menu option, you can Change Drive Letter, Hide/Unhide Partition, Set Active Partition, Covert Partition Type, Convert File System, Check Partition, Wipe data.
![]() Download AOMEI Partition Manager to Try
Download AOMEI Partition Manager to Try
![]() Buy AOMEI Partition Assistant Professional Edition (Only US $54.95)
Buy AOMEI Partition Assistant Professional Edition (Only US $54.95)
Tips:
- For Windows Server users, AOMEI Partition Assistant Server Edition is an ALL-IN-ONE Server partition manager software and reliable disk management utility.
- For all sizes of Enterprise, AOMEI Partition Assistant Unlimited Edition supports all Windows operating systems and allows unlimited usage within one company to save time and money.
- For IT service providers, AOMEI Partition Assistant Technician Edition is the most cost-effective hard disk partition management toolkit, especially designed for IT consultants.
Two Level System Partition Function Solution
Source: https://www.diskpart.com/help/extend-system-boot-partition.html